
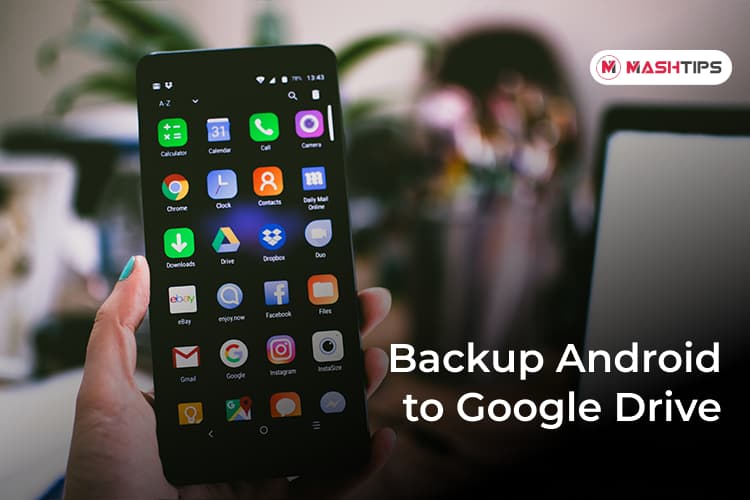
This app makes it easy to migrate photos from your computer storage to cloud storage.
#Google drive backup and sync iphone download
All you need to do is download Wondershare InClowdz. How would you like to do a “Google Drive photos backup” using a single click? If you are like us& then this idea must be tantalizing. There will also be a notification here to tell you when the process is complete. You will see a progress report of the upload at the bottom-right section of the Google Drive Window. Click on “Open” and it will begin to upload. Navigate to the location of the folder and select it. Step 5 – If the pictures are in a single folder& you can click on “Folder.” The file browser window will pop-up. Step 4 – After selecting the photos& click on “Open” and the files will begin to upload. From here& you can select the photo or photos that you want to backup. You can click on “File” to open the file browser pop-up. Click on this button to reveal several options. You will see the “New” button sitting just beneath the Google Drive logo. Step 3 – Look at the pane on the left of the window. Step 2 – Just like under the “Drag and drop” method& you should log in if you aren’t logged in already. Step 1 – Launch your favorite web browser and open Google Drive.
#Google drive backup and sync iphone how to
Most people that use this method of “Google Drive photos sync” hate the idea of “drag and drop.” If you fall into this category& here’s how to use the new button. If you prefer to take a longer route& then you can make use of this method. That’s it the drag and drop method is straightforward. Step 5 – Once you drop the files here& they will begin to upload automatically. Step 4 – Select all the photos you plan to back up and drag them using your mouse pointer to the Google Drive window. Step 3 – Go to your file explorer from your desktop and navigate the photos you want to backup. Step 2 – If you are not logged in already& provide your Google Drive login details& and press enters to proceed. Step 1 – Open Google Drive in your favorite browser. Check the steps below for better understanding: After this& you need to select them then drag them into Google Drive. All you need to do here is to open the location of the photos. This method is pretty simple and straightforward. Check them out below: Drag and drop method This is why we have decided to break down each of these methods into steps. We understand that this must seem like gibberish to you. There are three easy ways to do this& and they are: Have you been looking for how to sync photos to Google Drive on your computer? We will be solving this problem in this section. Part 2 Part 2: How to Backup Photos to Google Drive on the Computer?

To access these photos from any device& simply login to Google Drive. There is also no risk of malware or viruses. Store them here& and you hardly have to worry about losing the photos. More than anything else& we need cloud storage such as Google Drive to protect our photos. However& with Google Drive& the picture quality remains intact. Any other method of sending photos over a distance is likely to reduce image resolution.
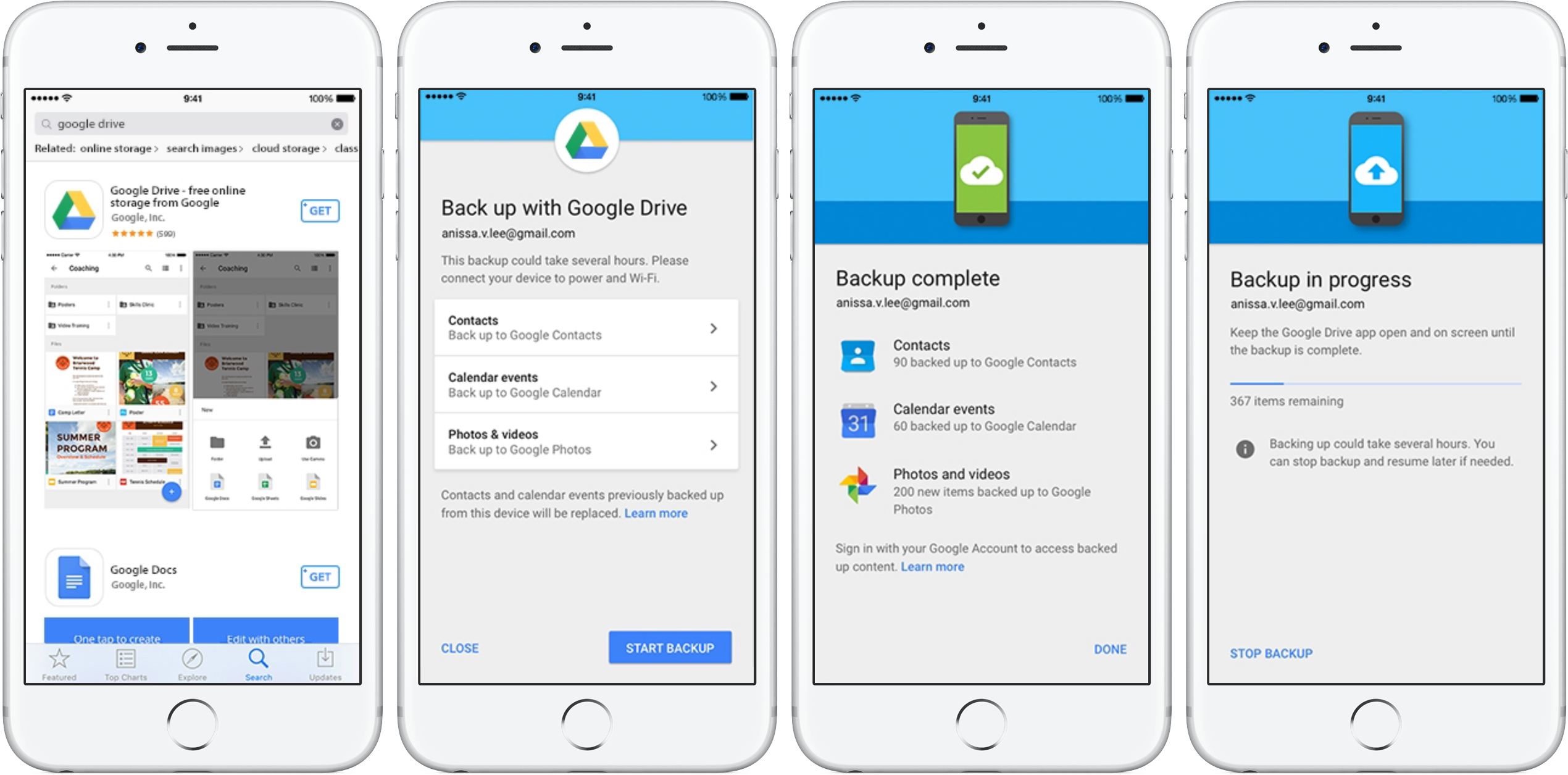
It is always important to maintain the quality of pictures& especially when using them for print. This method makes it easy and very quick too. This leaves us with cloud storage like Google Drive. Gmail can only allow you to share files that aren’t up 25MB in a single email.īecause of these restrictions& it is wise to find an alternative method. One way to share photos is via Gmail& but then& there are restrictions. This begs the question& “why backup photos to Google Drive?” Easy sharingĪsides from sharing memories with loved ones& we share photos for work purposes as well. However& of all the methods listed above& using Google Drive is the most efficient.
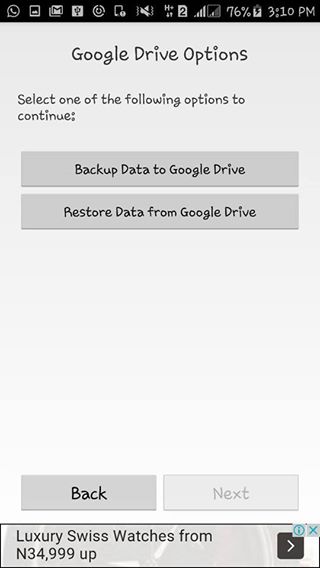
These different methods have peculiarities and different levels of efficiency. There are lots of methods to help you back up photos these days. They have become an integral part of our lives since they help us to freeze important memories in time. It is almost as if we can’t do without photos these days& using them on social media to share them with friends and family. Part 1 Part 1: Why Backup Photos to Google Drive?


 0 kommentar(er)
0 kommentar(er)
